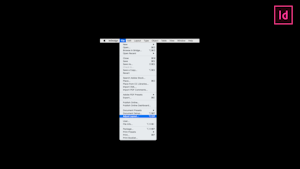Når du skal eksportere jpeg-filer starter prosessen i indesign. Det er her du designer nettbanneren. For å bevare kvaliteten mest mulig, har vi koblet pdfen du eksporterer fra indesign til en PSD-fil i Photoshop. Fra Photoshop eksporterer du endelig jpeg-fil.
Følg stegene som står beskrevet under for best resultat
- Gjør alle endringer du ønsker i dokumentet
- Velg File > Export > Velg Adobe pdf (Print)
- Lagre PDF i mappa som heter «PDF» og erstatt den fila som har samme navn som indesign filen du lagrer fra. Det er viktig at du erstatter eksisterende fil.
- Velg NMH_Webbanner-export som Adobe PDF preset. Om du ikke har den installert, last ned på denne siden og følg instruksjoner. Husk å definer hvilken side du ønsker å eksportere. Du kan kun eksportere én av gangen.
- Åpne PSD-fila med samme navn som ligger i PSD-mappa, i den tilhørende mappen.
- Når PDF er oppdatert vil man, når man åpner PSD fila i Photoshop, få en liten gul varsel trekant på venstre side i Layers-menyen, som indikerer at linken er blitt endret. Høyreklikk på et av lagene og velg “update all modified content”. Innholdet skal nå være oppdatert og klart til å eksporteres. Sjekk at banneret er oppdatert til nytt design.
- Gå til File > Eksport > Save for web (Legacy). PSD-fila ligger i 2:1, så her er det viktig at du skalerer ned størrelsen. Skriv inn originalformatet her.
- Her finner du den ferdige filen. Kontrollsjekk kvaliteten før du sender av gårde.